Step 7: Run the Upgrade Cluster Wizard
The Upgrade Wizard manages the upgrade of your Cloudera Runtime software. The Upgrade Wizard is not used for upgrades to Service Packs or Hotfixes.
Loading Filters ... 7.13.1 7.11.3 7.7.3 7.7.1 7.6.7 7.6.1 7.4.4 7.3.1 7.1.9.1000 7.1.9 7.1.8 7.1.7.3000 7.1.7.2000 7.1.7.1000 7.1.7 7.1.6 7.3.1 7.1.9.1000 7.1.9 7.1.8 7.1.7.3000 7.1.7.2000 7.1.7.1000 7.1.7
Minimum Required Role: Cluster Administrator (also provided by Full Administrator)
- Log in to the Cloudera Manager Admin Console.
- Ensure that you have completed the steps to add the Parcel URL in Cloudera Manager. See Step 5: Access Parcels.
- Ensure that all services in the cluster that are being upgraded are running and in good health.
- Click the Actions menu and select Upgrade
Cluster.
The Getting Started screen of the Upgrade Wizard displays.
- Click the Upgrade to Version: drop-down and
select the version of Cloudera Runtime for your upgrade.
The wizard now runs several checks to make sure that your cluster is ready for upgrade. You must resolve any reported issues before continuing.
-
The Install Services section displays any additional services that you need to install to upgrade your cluster.
If you are upgrading a cluster that has the Hive service, you will be prompted to add the Tez, Zookeeper, Hive on Tez, and YARN QueueManager services. - The Inspector Checks section displays sever
inspectors you must run before continuing. If these inspectors report
errors, you must resolve those before continuing.
- Click the Show Inspector Results button to see details of the inspection.
- Click the Run Again button to verify that you have resolved the issue.
- If you are confident that the errors are not critical, select Skip this step. I understand the risks..
The Inspector Checks section includes the following inspectors:- Host Inspector
- Service Inspector
Run these inspectors and correct any reported errors before continuing.
- The Database Backup section asks you to verify that you have completed the necessary backups. Select Yes, I have performed these steps.
- Click Continue. (The Continue button remains greyed out until all upgrades steps are complete and all warnings have been acknowledged.)
- On the Choose Upgrade Procedure page, select the Rolling
Restart option. The Rolling Restart option is available only when your cluster
has HDFS HA enabled. Click Continue. You must provide the values for the following fields. The default values are
already entered.
- Batch size
- Sleep between batches
- Failed threshold
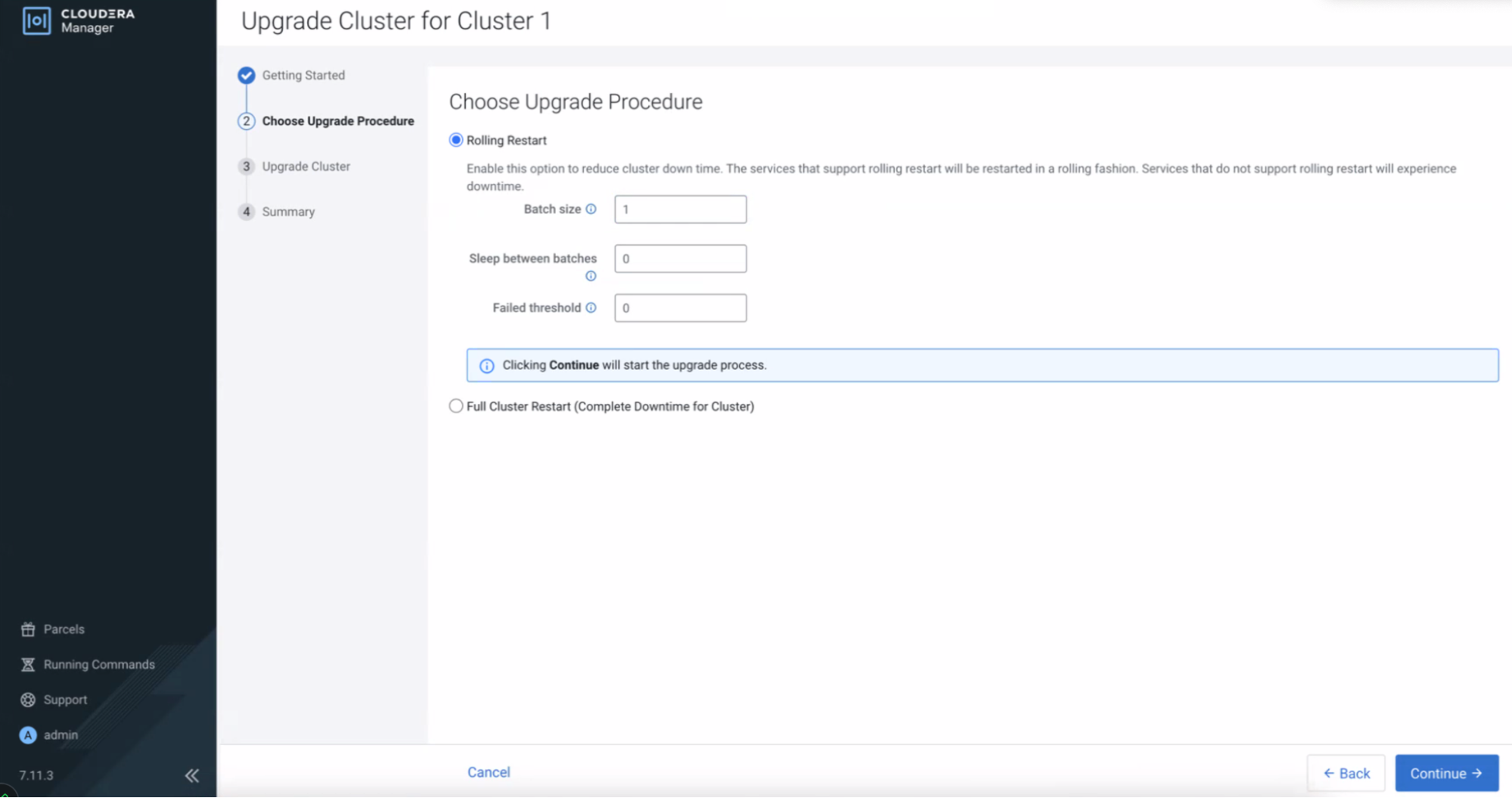
- Click Continue again to shut down the cluster
and begin the upgrade.
The Upgrade Cluster Command screen opens and displays the progress of the upgrade.
- When the Upgrade steps are complete, click
Continue.
The Summary page opens and displays any additional steps you need to complete the upgrade.
- Click Continue.
