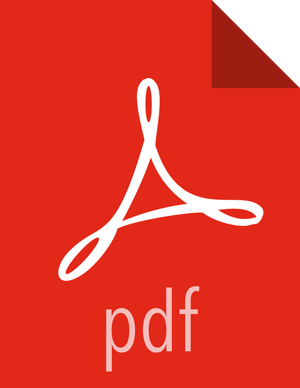Upgrade Ambari
If you are running Ambari Metrics in your cluster, stop the service and put it in Maintenance Mode.
From Ambari Web, browse to Services > Ambari Metrics and select Stop from the Service Actions menu.
Stop the Ambari Server. On the host running Ambari Server:
ambari-server stop
Stop all Ambari Agents. On each host in your cluster running an Ambari Agent:
ambari-agent stop
Fetch the new Ambari repo and replace the old repository file with the new repository file on all hosts in your cluster.
![[Important]](../common/images/admon/important.png)
Important Check your current directory before you download the new repository file to make sure that there are no previous versions of the
ambari.repofile. If you do not, and a previous version exists, the new download will be saved with a numeric extension, such asambari.repo.1. Make sure that the version you copy is the new version.Select the repository appropriate for your environment:
wget -nv https://archive.cloudera.com/p/ambari/2.x/2.7.3.0/centos7/ambari.repo -O /etc/yum.repos.d/ambari.repo
Upgrade Ambari Server. On the host running Ambari Server:
yum clean all
yum info ambari-server
In the info output, visually validate that there is an available version containing "2.7"
yum upgrade ambari-server
Check for upgrade success by noting progress during the Ambari Server installation process you started in Step 8.
As the process runs, the console displays output similar, although not identical, to the following:
Setting up Upgrade Process Resolving Dependencies --> Running transaction checkIf the upgrade fails, the console displays output similar to the following:
Setting up Upgrade Process No Packages marked for UpdateA successful upgrade displays output similar to the following:
Updated: ambari-server.noarch 0:2.7.3 Complete!
![[Important]](../common/images/admon/important.png)
Important Confirm there is only one ambari-server*.jar file in
/usr/lib/ambari-server. If there is more than one JAR file with name ambari-server*.jar, move all JARs except ambari-server-2.7.3*.jar to/tmpbefore proceeding with upgrade.Upgrade all Ambari Agents. On each host in your cluster running an Ambari Agent:
yum upgrade ambari-agent
After the upgrade process completes, check each host to make sure the new files have been installed:
rpm -qa | grep ambari-agent
Upgrade Ambari Server database schema. On the host running Ambari Server:
ambari-server upgrade
When the Ambari Server database schema has been upgraded, you should see command output like this:
Ambari Server ‘upgrade’ completed successfully
Start the Ambari Server. On the host running Ambari Server:
ambari-server start
Start all Ambari Agents. On each host in your cluster running an Ambari Agent:
ambari-agent start
Open Ambari Web.
Point your browser to the Ambari Web UI:
When Ambari Server is configured for HTTPS:
https://<your.ambari.server>:8443When Ambari Server is configured for HTTP:
http://<your.ambari.server>:8080
where <your.ambari.server> is the name of your ambari server host. For example, c7401.ambari.apache.org.
![[Important]](../common/images/admon/important.png)
Important Refresh your browser so that it loads the new version of the Ambari Web code. If you have problems, clear your browser cache manually, then restart Ambari Server.
Log in, using the Ambari administrator credentials that you have set up.
For example, the default name/password is admin/admin.
You will see a Restart indicator next to each service after upgrading. Ambari upgrade has added to/adjusted the configuration properties of your cluster based on new configuration types and properties being made available for each service with this release of Ambari. Review these changes by comparing the previous configuration with the latest version created by "ambari-upgrade".
![[Important]](../common/images/admon/important.png)
Important DO NOT RESTART these services unless future steps in the upgrade guide prompt you to do so. Manually restarting these services may significantly disrupt your upgrade. Ambari will restart each service automatically during the HDP upgrade.
![[Note]](../common/images/admon/note.png)
Note Even though the installer prompts you to sync ldap, doing so is not required.
Next Steps
More Information
Configuring Ambari Authentication for LDAP/AD
Using a new or existing database with Hive
Using an existing database with Oozie